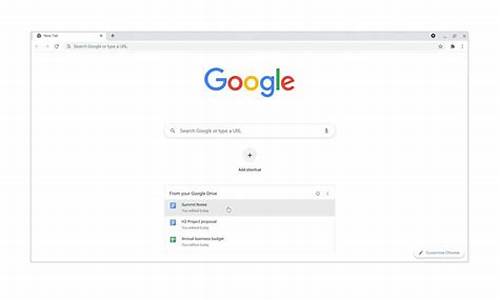html5 chrome调试工具(chrome前端调试)
硬件: Windows系统 版本: 423.9.5178.179 大小: 45.48MB 语言: 简体中文 评分: 发布: 2024-08-08 更新: 2024-10-16 厂商: 谷歌信息技术
硬件:Windows系统 版本:423.9.5178.179 大小:45.48MB 厂商: 谷歌信息技术 发布:2024-08-08 更新:2024-10-16
硬件:Windows系统 版本:423.9.5178.179 大小:45.48MB 厂商:谷歌信息技术 发布:2024-08-08 更新:2024-10-16
跳转至官网

HTML5是Web开发中的一项重要技术,它提供了更多的功能和更好的性能。在开发过程中,我们可以使用Chrome浏览器中的调试工具来检查和调试HTML5代码。本文将详细介绍如何使用Chrome调试工具来调试HTML5代码。
1. 打开Chrome浏览器并进入开发者模式
我们需要打开Chrome浏览器并进入开发者模式。在Chrome浏览器的地址栏中输入“chrome://inspect”(不带引号),然后按下回车键。这将打开Chrome开发者工具窗口。在开发者工具窗口中,单击左上角的“切换设备工具栏”按钮,以便查看模拟设备。
1. 在模拟设备中打开HTML5页面
接下来,我们需要在模拟设备中打开HTML5页面。在开发者工具窗口中,单击左上角的“选择设备”下拉菜单,并选择“Responsive”选项。单击“加载文件”按钮,并选择要调试的HTML5页面。
1. 使用元素面板检查HTML5元素
现在,我们可以在开发者工具窗口中使用元素面板来检查HTML5元素。在开发者工具窗口中,单击左上角的“Elements”选项卡,然后在左侧面板中选择要检查的HTML5元素。如果需要,我们还可以使用右侧面板中的“Computed Style”选项卡来查看元素的样式信息。
1. 使用控制台检查JavaScript错误
如果我们在HTML5页面中发现任何JavaScript错误,我们可以使用Chrome调试工具中的控制台来检查它们。在开发者工具窗口中,单击左上角的“Console”选项卡,以打开控制台。如果发现任何错误,我们可以单击控制台中的错误信息以查看更多详细信息。
1. 使用网络面板检查请求和响应
我们可以使用Chrome调试工具中的网络面板来检查HTML5页面的请求和响应。在开发者工具窗口中,单击左上角的“Network”选项卡,以打开网络面板。我们可以看到所有发送到服务器的HTTP请求和从服务器接收到的响应。如果需要,我们还可以使用右键单击请求或响应来执行其他操作,例如复制URL、清除缓存等。
Chrome调试工具是开发HTML5应用程序的重要工具之一。通过使用这些工具,我们可以更快地诊断和解决HTML5代码中的问题,并提高我们的开发效率和质量。